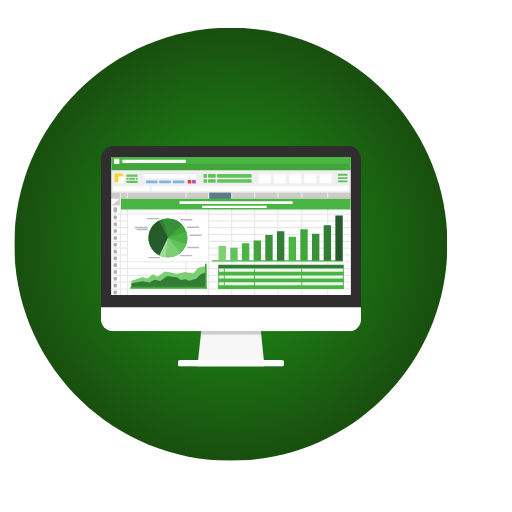Muster und Vorlage für Umsatz Pro Monat – Öffnen und Bearbeiten im Excel (.xlsx |.xltx) und Spreadsheet

| Umsatz Pro Monat |
| Vorlage – Muster |
| Excel(.xlsx) – Spreadsheet |
| Bewertung: ⭐⭐⭐⭐⭐ 4.51 |
| Ergebnisse – 5086 |
Vorlage Benutzen
FAQ Umsatz Pro Monat Vorlage Excel
Allgemeine Fragen
- Was ist die Umsatz Pro Monat Vorlage in Excel?
Die Umsatz Pro Monat Vorlage in Excel ist ein praktisches Tool, das Ihnen dabei hilft, den monatlichen Umsatz Ihres Unternehmens zu verfolgen und zu analysieren. Sie können damit schnell und einfach Umsatzdaten eingeben, grafisch darstellen und wichtige Einblicke gewinnen. - Wie kann ich die Umsatz Pro Monat Vorlage verwenden?
Die Verwendung der Umsatz Pro Monat Vorlage ist sehr einfach. Nach dem Herunterladen der Excel-Datei können Sie Ihre Umsatzdaten in die entsprechenden Felder eingeben. Die Vorlage berechnet automatisch den Gesamtumsatz pro Monat und stellt ihn in einem Diagramm dar. Sie können auch Filter verwenden, um die Daten nach verschiedenen Kriterien zu analysieren. - Welche Vorteile bietet die Umsatz Pro Monat Vorlage?
Die Umsatz Pro Monat Vorlage bietet Ihnen eine praktische Möglichkeit, Ihren Umsatz zu verfolgen und zu analysieren. Sie können Trends erkennen, Umsatzsteigerungen oder -rückgänge identifizieren und wichtige Geschäftsentscheidungen basierend auf fundierten Daten treffen. Die Vorlage spart Ihnen Zeit und Mühe bei der manuellen Berechnung und bietet Ihnen eine visuelle Darstellung Ihrer Umsatzentwicklung. - Welche Excel-Version wird für die Vorlage benötigt?
Die Umsatz Pro Monat Vorlage in Excel kann mit den meisten Versionen von Microsoft Excel verwendet werden, einschließlich Excel 2010, Excel 2013, Excel 2016 und Excel 2019. Die Vorlage ist sowohl für Windows als auch für Mac verfügbar.
Technische Fragen
- Wie kann ich die Diagramme anpassen?
Um die Diagramme in der Umsatz Pro Monat Vorlage anzupassen, klicken Sie einfach mit der rechten Maustaste auf das Diagramm und wählen Sie die Option „Daten auswählen“. Dort können Sie die Datenbereiche, die im Diagramm angezeigt werden sollen, ändern oder weitere Anpassungen vornehmen. - Kann ich die Vorlage an meine Bedürfnisse anpassen?
Ja, die Umsatz Pro Monat Vorlage kann problemlos an Ihre individuellen Bedürfnisse angepasst werden. Sie können zusätzliche Spalten oder Reihen hinzufügen, benutzerdefinierte Formeln verwenden oder weitere Funktionen einbauen, um die Vorlage Ihren Anforderungen entsprechend anzupassen. - Wie kann ich die Vorlage speichern?
Um die Umsatz Pro Monat Vorlage zu speichern, klicken Sie einfach auf „Datei“ und dann auf „Speichern unter“. Geben Sie einen Dateinamen und einen Speicherort für die Datei ein und klicken Sie auf „Speichern“. Dadurch wird sichergestellt, dass Sie Ihre Umsatzdaten und Anpassungen für die zukünftige Verwendung beibehalten. - Kann ich die Vorlage auf meinem Mobilgerät verwenden?
Ja, Sie können die Umsatz Pro Monat Vorlage auch auf Ihrem Mobilgerät verwenden, sofern Sie über eine Excel-App verfügen. Laden Sie einfach die Excel-Datei auf Ihr Mobilgerät herunter und öffnen Sie sie in der entsprechenden App. Beachten Sie jedoch, dass das Bearbeiten auf Mobilgeräten möglicherweise weniger komfortabel ist als auf einem Computer.
Dateneingabe und -analyse
- Wie kann ich Daten in die Vorlage eingeben?
Geben Sie Ihre Umsatzdaten in die entsprechenden Zellen ein. Sie können den Monat, den Umsatzbetrag und andere relevante Informationen eingeben. Die Vorlage berechnet automatisch den Gesamtumsatz pro Monat und aktualisiert das Diagramm entsprechend den eingegebenen Daten. - Kann ich Umsatzdaten nach verschiedenen Kriterien filtern?
Ja, Sie können die Umsatzdaten in der Vorlage nach verschiedenen Kriterien filtern. Wählen Sie einfach den Filterbereich aus, klicken Sie auf den Filterpfeil und wählen Sie die gewünschten Filteroptionen aus. Dadurch können Sie Ihre Umsatzdaten weiter analysieren und spezifische Trends oder Muster identifizieren. - Wie kann ich Gesamtauswertungen für einen bestimmten Zeitraum durchführen?
Um Gesamtauswertungen für einen bestimmten Zeitraum durchzuführen, können Sie den Zeitraum mithilfe des Datumsfilters in der Vorlage auswählen. Geben Sie das Start- und Enddatum ein und die Vorlage filtert automatisch die Daten entsprechend. Sie können dann den Gesamtumsatz, Durchschnittsumsätze und andere Auswertungen für den ausgewählten Zeitraum anzeigen. - Wie kann ich die Vorlage zur Umsatzprognose verwenden?
Die Umsatz Pro Monat Vorlage kann auch zur Umsatzprognose verwendet werden. Basierend auf den vorhandenen Umsatzdaten können Sie Trends analysieren und Vorhersagen für zukünftige Monate treffen. Verwenden Sie das Diagramm, um vergangene Umsatzentwicklungen zu analysieren und nutzen Sie diese Erkenntnisse, um Ihre Umsatzprognose für die Zukunft zu verbessern.
Fehlerbehebung
- Was kann ich tun, wenn das Diagramm nicht korrekt angezeigt wird?
Wenn das Diagramm nicht korrekt angezeigt wird, überprüfen Sie, ob alle erforderlichen Daten korrekt und vollständig eingegeben wurden. Stellen Sie sicher, dass die Datums- und Umsatzspalten korrekt formatiert sind. Sie können auch versuchen, das Diagramm neu zu erstellen, indem Sie die Datenbereiche erneut auswählen. - Was kann ich tun, wenn Berechnungen in der Vorlage fehlerhaft sind?
Wenn die Berechnungen in der Vorlage fehlerhaft sind, überprüfen Sie die verwendeten Formeln und Funktionen auf mögliche Fehler. Stellen Sie sicher, dass Sie die richtige Syntax verwenden und dass alle erforderlichen Zellreferenzen korrekt sind. Überprüfen Sie auch, ob die Daten korrekt eingegeben wurden und ob alle erforderlichen Berechnungen aktualisiert wurden. - Was kann ich tun, wenn die Vorlage nicht auf meinem Computer funktioniert?
Wenn die Vorlage nicht auf Ihrem Computer funktioniert, stellen Sie sicher, dass Sie über die erforderliche Version von Microsoft Excel verfügen. Überprüfen Sie auch, ob irgendwelche Makros oder Add-Ins konflikten könnten. Versuchen Sie gegebenenfalls, die Vorlage auf einem anderen Computer zu öffnen oder kontaktieren Sie den Support, um weitere Unterstützung zu erhalten.