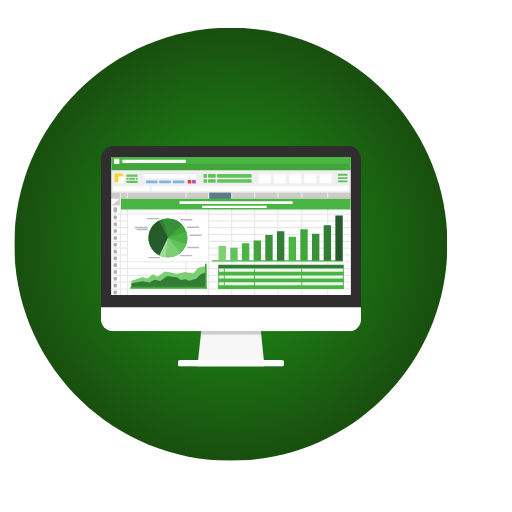Vorlage und Muster für Tätigkeitsnachweis – Öffnen und Bearbeiten im Excel (.xlsx |.xltx) und Spreadsheet

| Tätigkeitsnachweis |
| Vorlage – Muster |
| Excel(.xlsx) – Spreadsheet |
| Bewertung: ⭐⭐⭐⭐⭐ 4.52 |
| Ergebnisse – 6004 |
Vorlage Benutzen
FAQ Tätigkeitsnachweis Vorlage Excel
Allgemeine Fragen
1. Was ist eine Tätigkeitsnachweis-Vorlage in Excel?
Eine Tätigkeitsnachweis-Vorlage in Excel ist ein vorgefertigtes Excel-Dokument, das verwendet werden kann, um die erbrachten Tätigkeiten, Arbeitszeiten und Projekte eines Mitarbeiters oder einer Arbeitsgruppe festzuhalten.
2. Wie kann ich die Vorlage verwenden?
Lade die Excel-Vorlage herunter und öffne sie in Microsoft Excel oder einer ähnlichen Tabellenkalkulationssoftware. Fülle die erforderlichen Informationen zu den Tätigkeiten, Projekten und Arbeitszeiten aus, indem du die entsprechenden Felder bearbeitest.
3. Kann ich die Vorlage an meine spezifischen Anforderungen anpassen?
Ja, du kannst die Vorlage an deine spezifischen Anforderungen anpassen, indem du die vorhandenen Spalten umbenennst oder weitere Spalten hinzufügst. Du kannst auch Formeln verwenden, um automatische Berechnungen durchzuführen.
4. Kann ich die Vorlage für mehrere Mitarbeiter verwenden?
Ja, die Vorlage kann für mehrere Mitarbeiter verwendet werden. Du kannst entweder separate Tabellenblätter für jeden Mitarbeiter erstellen oder die Daten in einer einzigen Tabelle erfassen und Mitarbeiterfilter verwenden, um die Daten nach Mitarbeiter zu sortieren.
5. Wie kann ich meine Daten in der Vorlage sortieren oder filtern?
Verwende die integrierten Sortier- und Filterfunktionen von Excel, um deine Daten in der Vorlage zu sortieren oder zu filtern. Du kannst die Funktionen über die Schaltflächen in der Symbolleiste von Excel oder über das Menü „Daten“ aufrufen.
6. Kann ich die Vorlage in anderen Dateiformaten speichern?
Ja, du kannst die Vorlage in anderen Dateiformaten speichern, indem du einfach das Dateiformat während des Speichervorgangs änderst. Excel bietet verschiedene Optionen zum Speichern, einschließlich CSV, PDF und mehr.
Fragen zur Formulargestaltung
7. Wie kann ich eine neue Zeile für eine weitere Tätigkeit hinzufügen?
Um eine neue Zeile für eine weitere Tätigkeit hinzuzufügen, gehe zur untersten leeren Zeile der Tabelle und füge eine neue Zeile ein. Vergiss nicht, alle erforderlichen Informationen in den entsprechenden Spalten der neuen Zeile einzutragen.
8. Gibt es eine Möglichkeit, bestimmte Spalten auszublenden?
Ja, um bestimmte Spalten auszublenden, markiere die Spalten, die du ausblenden möchtest, klicke mit der rechten Maustaste auf die markierten Spalten und wähle „Spalten ausblenden“ aus dem Kontextmenü. Die ausgeblendeten Spalten werden nicht mehr angezeigt.
9. Können die Formatierungen der Vorlage geändert werden?
Ja, du kannst die Formatierungen der Vorlage ändern, um sie an deine Präferenzen anzupassen. Wähle einfach die Zellen, Zeilen oder Spalten aus, die du formatieren möchtest, und ändere dann die Formatierung über die Formatierungsoptionen von Excel.
10. Wie kann ich die Gesamtsumme der Arbeitszeiten berechnen?
Um die Gesamtsumme der Arbeitszeiten zu berechnen, wähle die Zelle aus, in der du die Gesamtsumme anzeigen möchtest, und verwende dann die SUMME-Funktion von Excel, um die Werte der Arbeitszeiten in den entsprechenden Spalten zu addieren.
Problemlösung
11. Warum werden meine Formeln nicht korrekt berechnet?
Stelle sicher, dass du die korrekten Formeln verwendest und die richtige Syntax befolgst. Überprüfe auch, ob die verwendeten Zellen den richtigen Zellbezug haben. Mache auch eine Überprüfung auf eventuelle Formatierungsfehler, die die Berechnungen beeinflussen könnten.
12. Wie gehe ich vor, wenn ich einen Fehler gemacht habe und Daten löschen oder ändern muss?
Um Daten zu löschen oder zu ändern, gehe zur entsprechenden Zelle oder Zeile und ändere die Daten direkt. Du kannst auch die Zellen markieren, die du löschen möchtest, mit der rechten Maustaste darauf klicken und „Löschen“ auswählen.
13. Kann ich meine Daten mit anderen teilen?
Ja, du kannst deine Daten mit anderen teilen, indem du die Excel-Datei per E-Mail sendest, sie auf einer gemeinsam genutzten Festplatte ablegst oder in einem cloudbasierten Speicherdienst wie Google Drive oder Dropbox hochlädst.
14. Wie kann ich den Druckbereich festlegen?
Um den Druckbereich festzulegen, wähle die Zellen aus, die du drucken möchtest, klicke mit der rechten Maustaste und wähle „Druckbereich festlegen“ aus dem Kontextmenü. Du kannst auch die Druckbereichsoptionen im Menü „Datei“ verwenden.
15. Kann ich die Vorlage auf einem Mobilgerät verwenden?
Ja, du kannst die Vorlage auf einem Mobilgerät verwenden, indem du eine Tabellenkalkulations-App installierst, die das Öffnen und Bearbeiten von Excel-Dateien unterstützt. Lade die Vorlage einfach auf dein Mobilgerät herunter und öffne sie in der Tabellenkalkulations-App deiner Wahl.