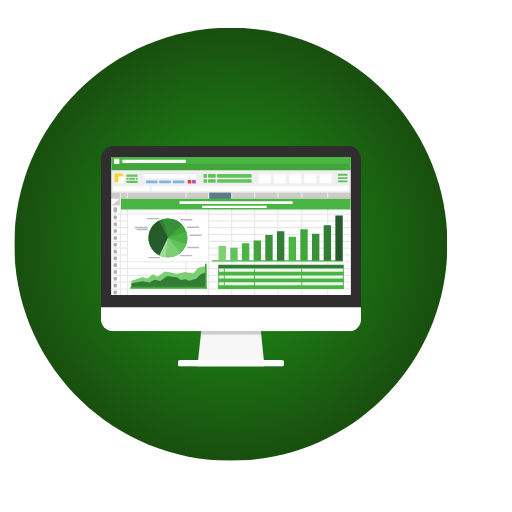Vorlage und Muster für Monatliche Ausgaben Tabelle – Öffnen und Bearbeiten im Excel (.xlsx |.xltx) und Spreadsheet

| Monatliche Ausgaben Tabelle |
| Vorlage – Muster |
| Excel(.xlsx) – Spreadsheet |
| Bewertung: ⭐⭐⭐⭐⭐ 4.57 |
| Ergebnisse – 1086 |
Vorlage Benutzen
FAQ Monatliche Ausgaben Tabelle Vorlage Excel
Allgemeine Fragen
1. Was ist die Monatliche Ausgaben Tabelle Vorlage Excel?
Die Monatliche Ausgaben Tabelle ist eine Excel-Vorlage, die entwickelt wurde, um Ihnen bei der Verfolgung Ihrer monatlichen Ausgaben zu helfen. Sie bietet eine strukturierte und organisierte Methode, um eine Übersicht über Ihre Ausgaben zu behalten.
2. Wie kann ich die Monatliche Ausgaben Tabelle Vorlage Excel herunterladen?
Sie können die Vorlage von unserer Webseite herunterladen. Klicken Sie einfach auf den Download-Link und speichern Sie die Datei auf Ihrem Computer.
3. Welche Version von Excel wird unterstützt?
Die Vorlage wurde für Excel 2010 und spätere Versionen entwickelt. Es kann jedoch sein, dass einige Funktionen nicht in älteren Versionen von Excel unterstützt werden.
4. Ist die Vorlage kostenlos?
Ja, die Monatliche Ausgaben Tabelle Vorlage Excel ist kostenlos zum Download verfügbar.
Verwendung der Vorlage
5. Wie fülle ich die Vorlage aus?
Öffnen Sie die Vorlage in Excel und geben Sie die entsprechenden Daten in die vorgesehenen Felder ein. Sie werden Felder für verschiedene Ausgabenkategorien, Beträge und Monate finden. Füllen Sie die Tabelle mit den relevanten Informationen aus.
6. Kann ich zusätzliche Ausgabenkategorien hinzufügen?
Ja, Sie können zusätzliche Ausgabenkategorien hinzufügen, indem Sie eine neue Zeile in der Tabelle einfügen und den Namen der Kategorie eingeben.
7. Kann ich die Vorlage an meine Bedürfnisse anpassen?
Ja, Sie können die Vorlage an Ihre Bedürfnisse anpassen, indem Sie Spalten hinzufügen oder entfernen, Formeln ändern oder zusätzliche Funktionen einfügen. Seien Sie jedoch vorsichtig, um die Integrität der Vorlage zu erhalten.
Ausgaben verfolgen
8. Wie berechnet die Vorlage die Gesamtsumme der Ausgaben?
Die Vorlage verwendet Formeln, um die Gesamtsumme der Ausgaben zu berechnen. Sie addiert automatisch die Beträge in den ausgewählten Ausgabenkategorien und zeigt das Ergebnis in einer separaten Zelle an.
9. Kann ich die Ausgaben nach Monat filtern?
Ja, Sie können die Ausgaben nach Monat filtern, indem Sie den Monatsnamen in einer separaten Zelle eingeben. Die Vorlage zeigt dann nur die Ausgaben für den ausgewählten Monat an.
10. Kann ich Diagramme oder Grafiken aus den Daten erstellen?
Ja, Sie können Diagramme oder Grafiken aus den Daten in der Vorlage erstellen. Verwenden Sie die Chart-Funktion in Excel, um die Daten visuell darzustellen.
Fehlerbehebung
11. Warum werden die Gesamtausgaben nicht richtig berechnet?
Stellen Sie sicher, dass Sie die Beträge in den richtigen Zellen eingegeben haben und dass die Formeln nicht geändert oder gelöscht wurden. Überprüfen Sie auch, ob die richtigen Ausgabenkategorien ausgewählt sind.
12. Wie kann ich Fehler in meinen Eingaben korrigieren?
Wenn Sie einen Fehler in Ihren Eingaben bemerken, korrigieren Sie einfach die falschen Werte in den entsprechenden Zellen. Die Vorlage wird automatisch aktualisiert, um die korrigierten Informationen widerzuspiegeln.
13. Was soll ich tun, wenn ich Probleme bei der Nutzung der Vorlage habe?
Wenn Sie Probleme bei der Nutzung der Vorlage haben, stellen Sie sicher, dass Sie die neueste Version von Excel verwenden. Überprüfen Sie auch, ob Sie die Anweisungen zur Verwendung der Vorlage richtig befolgt haben. Bei weiteren Fragen können Sie sich an unseren Kundensupport wenden.
Weitere Fragen
14. Kann ich die Vorlage auch für andere Tabellenkalkulationen verwenden?
Ja, die Vorlage wurde in Excel erstellt, aber Sie können sie wahrscheinlich auch in anderen Tabellenkalkulationsprogrammen wie Google Sheets verwenden. Beachten Sie jedoch, dass es Unterschiede in der Funktionalität geben kann.
15. Gibt es eine Möglichkeit, die Vorlage auf dem Handy zu verwenden?
Ja, Sie können die Vorlage auf Ihrem Handy verwenden, wenn Sie eine Excel-App installiert haben. Öffnen Sie einfach die Datei in der App und bearbeiten Sie sie wie gewohnt.