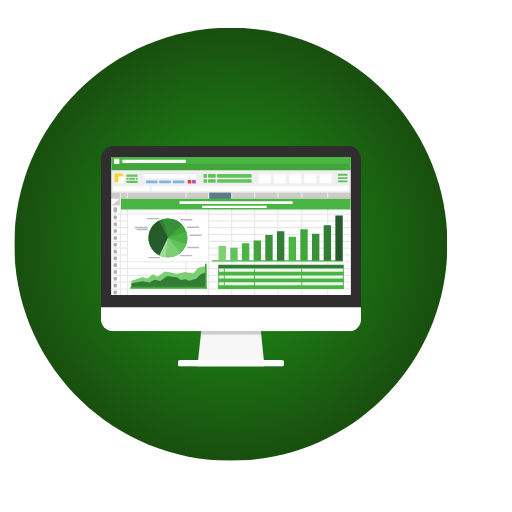Vorlage und Muster für Mitarbeiterliste – Öffnen und Bearbeiten im Excel (.xlsx |.xltx) und Spreadsheet

| Mitarbeiterliste |
| Vorlage – Muster |
| Excel(.xlsx) – Spreadsheet |
| Bewertung: ⭐⭐⭐⭐⭐ 4.32 |
| Ergebnisse – 6644 |
Vorlage Benutzen
FAQ Mitarbeiterliste Vorlage Excel
Allgemeine Fragen
1. Was ist die Mitarbeiterliste-Vorlage?
Die Mitarbeiterliste-Vorlage ist eine Excel-Tabelle, die es Ihnen ermöglicht, eine Liste Ihrer Mitarbeiter zu erstellen und zu verwalten. Sie enthält vorgefertigte Spalten für Informationen wie Name, Position, Kontaktinformationen usw.
2. Wie kann ich die Mitarbeiterliste-Vorlage verwenden?
Um die Mitarbeiterliste-Vorlage zu verwenden, öffnen Sie die Excel-Datei und füllen Sie die erforderlichen Informationen für jeden Ihrer Mitarbeiter in den entsprechenden Spalten aus. Sie können die Vorlage an Ihre spezifischen Bedürfnisse anpassen, indem Sie Spalten hinzufügen oder entfernen.
3. Kann ich die Mitarbeiterliste-Vorlage für mein Unternehmen anpassen?
Ja, Sie können die Mitarbeiterliste-Vorlage an die spezifischen Anforderungen und Bezeichnungen Ihres Unternehmens anpassen. Sie können Spalten hinzufügen, umbenennen oder entfernen, um sie Ihren individuellen Bedürfnissen anzupassen.
Verwendung der Mitarbeiterliste-Vorlage
4. Welche Informationen sollte ich in die Mitarbeiterliste eintragen?
In die Mitarbeiterliste sollten grundlegende Informationen wie Name, Position, Abteilung, Kontaktdaten (E-Mail, Telefonnummer) und gegebenenfalls weitere relevante Informationen eingetragen werden.
5. Kann ich ein Foto meiner Mitarbeiter in die Liste einfügen?
Ja, Sie können ein Foto Ihrer Mitarbeiter in die Liste einfügen. Fügen Sie einfach eine neue Spalte hinzu und bezeichnen Sie sie als „Foto“. Sie können das Foto dann in der entsprechenden Zeile einfügen.
6. Wie kann ich die Mitarbeiterliste sortieren?
Um die Mitarbeiterliste zu sortieren, markieren Sie alle Zellen in der Tabelle (ausgenommen der Überschriftenzeile) und klicken Sie auf den Sortieren-Button in der Menüleiste. Wählen Sie die gewünschte Sortierreihenfolge (z.B. nach Name, Position, etc.) und bestätigen Sie die Auswahl.
7. Kann ich die Mitarbeiterliste drucken?
Ja, Sie können die Mitarbeiterliste drucken. Markieren Sie einfach alle Zellen in der Tabelle und wählen Sie „Drucken“ aus dem Datei-Menü. Sie können auch eine Vorschau des Ausdrucks anzeigen, um sicherzustellen, dass alles ordnungsgemäß formatiert ist, bevor Sie drucken.
Problemlösung
8. Was sollte ich tun, wenn ich ein Problem mit der Mitarbeiterliste habe?
Wenn Sie ein Problem mit der Mitarbeiterliste haben, stellen Sie sicher, dass Sie die neueste Version der Vorlage verwenden. Überprüfen Sie auch Ihre Eingaben auf Fehler oder ungültige Formatierungen. Wenn das Problem weiterhin besteht, kontaktieren Sie bitte unseren Kundensupport für weitere Unterstützung.
9. Wie kann ich die Anzahl der Mitarbeiter in der Liste anzeigen lassen?
Um die Anzahl der Mitarbeiter in der Liste anzuzeigen, können Sie die Funktion „COUNT“ verwenden. Wählen Sie die Zelle aus, in der Sie die Anzahl anzeigen möchten, und geben Sie „=COUNT(A2:A100)“ ein (ersetzen Sie „A2:A100“ durch den tatsächlichen Bereich Ihrer Mitarbeiterliste).
10. Wie kann ich die Mitarbeiterliste als PDF exportieren?
Um die Mitarbeiterliste als PDF zu exportieren, klicken Sie auf „Datei“ in der Menüleiste, wählen Sie „Speichern unter“ und geben Sie einen Dateinamen ein. Wählen Sie als Dateiformat „PDF“ aus und klicken Sie auf „Speichern“. Die Mitarbeiterliste wird nun als PDF-Datei gespeichert.
Daten-Management
11. Kann ich die Mitarbeiterliste mit anderen Personen teilen?
Ja, Sie können die Mitarbeiterliste mit anderen Personen teilen. Klicken Sie auf „Datei“ und wählen Sie „Freigeben“. Geben Sie die E-Mail-Adressen der Personen ein, mit denen Sie die Liste teilen möchten, und wählen Sie die entsprechenden Berechtigungen (z.B. zum Anzeigen, Bearbeiten, etc.) aus.
12. Wie kann ich Daten in der Mitarbeiterliste bearbeiten?
Um Daten in der Mitarbeiterliste zu bearbeiten, klicken Sie einfach in die entsprechende Zelle und geben Sie die neuen Informationen ein. Vergessen Sie nicht, die Eingabe mit der „Enter“-Taste zu bestätigen. Sie können auch Formeln verwenden, um Daten automatisch zu aktualisieren.
13. Kann ich in der Mitarbeiterliste nach bestimmten Informationen suchen?
Ja, Sie können in der Mitarbeiterliste nach bestimmten Informationen suchen. Verwenden Sie die Funktion „Suchen“ (Strg + F), um nach Schlüsselwörtern oder Daten in der Tabelle zu suchen. Die Suchergebnisse werden markiert und können schnell auf den Bildschirm geholt werden.
14. Wie kann ich einen Mitarbeiter aus der Liste löschen?
Um einen Mitarbeiter aus der Liste zu löschen, markieren Sie die entsprechende Zeile und drücken Sie die „Löschen“-Taste auf Ihrer Tastatur. Sie können auch die Funktion „Ausschneiden“ verwenden, um den Mitarbeiter auszuschneiden und an anderer Stelle einzufügen, falls gewünscht.
15. Wie kann ich eine neue Spalte in die Mitarbeiterliste einfügen?
Um eine neue Spalte in die Mitarbeiterliste einzufügen, klicken Sie mit der rechten Maustaste auf den Spaltenkopf neben der Position, an der Sie die neue Spalte einfügen möchten. Wählen Sie „Spalte einfügen“ aus dem Kontextmenü. Die neue Spalte wird dann eingefügt und Sie können einen neuen Spaltennamen eingeben.